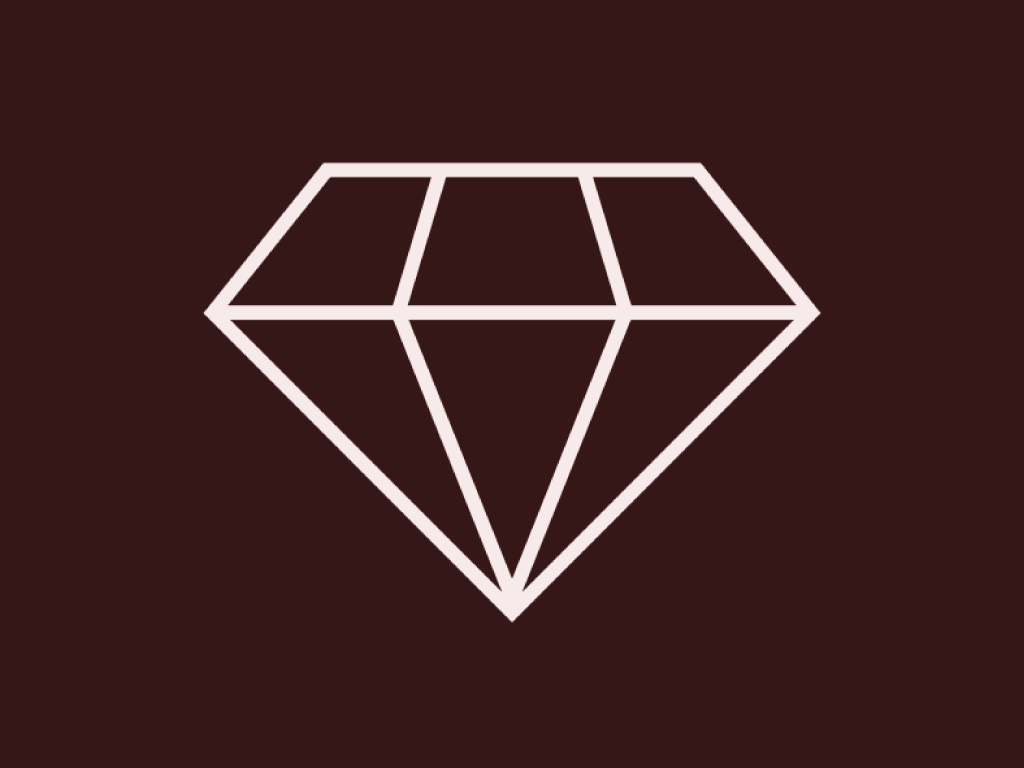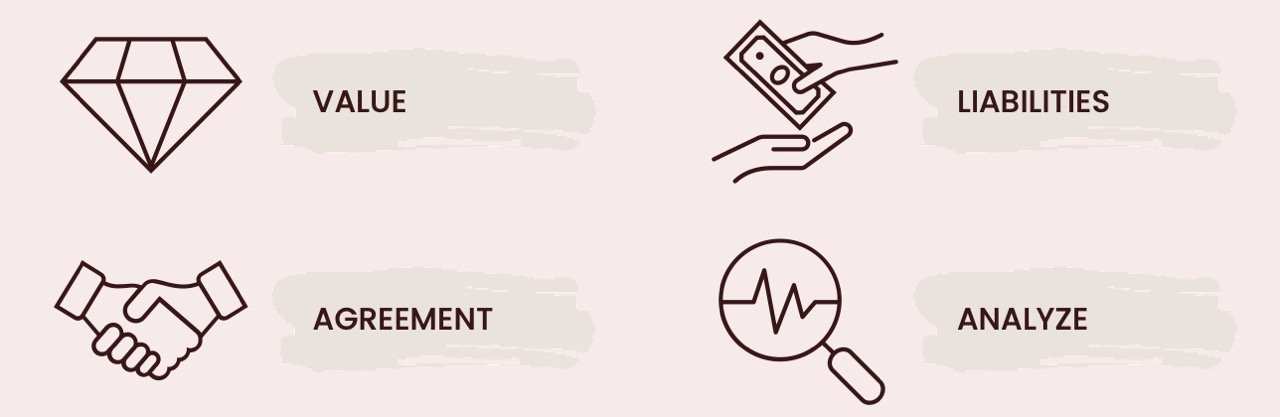PRESENTATION DESIGN: ICONS
Let’s face it… visuals are a fantastic way to support your ideas in a presentation. Visuals help us to remember things. Neuroscience says that an idea expressed in a visual form is processed much faster by the brain than either written or spoken word. In this post, we’ll talk about icons, their formats, where to find them, and how to use them. Icons are an “elegant bullet point.” They can replace bullet points; think of them as "mini-illustrations” that add clarity to the story.
Welcome to my blog where you will learn a thing or two about Presentation Design. Read on…
HOW DO ICONS IMPROVE A POWERPOINT PRESENTATION?
If a slide is text heavy, people don’t want to read it. Icons are an effective graphic that improves the function of the slide. Matching the icon with the text is the goal. For instance if the key concept or word is “value,” the symbol of a diamond or something valuable would be a match. Used properly, icons add a secondary support to the text. It’s optimal if the audience can consume the material in a relaxed manner. Ideally their eye pattern should comfortably roam from the presenter to the screen and back again throughout the presentation. Icons create visual interest and help break up content so the eye can relax. In essence, the audience consumes each segment, piece by piece, creating their own pace. In PowerPoint, icons draw attention to and simplify the information on a slide.
STYLE TIP: Match icons to key concepts.
Three keys to remember:
1) Try not to dominate your presentation with any one visual. Balance between text, icons and illustrations/graphics/photos.
2) Keep it simple; sprinkle icons effectively throughout your Powerpoint deck. Be sure the icon supports the key point.
3) Use in moderation; slides are on the small side, when using text and icons make sure you incorporate a fair amount of white space.
STYLE TIP: Oversized text with a relevant icon makes data insight clear at-a-glance.
EASIEST PLACE TO FIND ICONS
In Powerpoint! If you have Microsoft Office 365, you’ll find darn good selection right at your fingertips. In Powerpoint, go to the top menu bar to Insert > Icons… > In the left icon panel use the search bar to find different concepts or categories > Select Icon(s) > Insert. Recolor and resize them as you see fit. The stock icons in Powerpoint can be a little generic.
STYLE TIP: Line icons tend to look more modern.
SECOND EASIEST PLACE TO FIND ICONS
Outside of Powerpoint, icon library apps are a great resource. The two apps I highly recommend are Nucleo and Streamline. I prefer Nucleo because it is a one time purchase instead of a subscription. Streamline you pay monthly. Both are excellent resources. In the app library, you select the line weight and color before adding it to your presentation. Once the icon is placed on the slide, it can be resized and put into position. Step-by-step: Select the icon(s) you want to use > Edit the color > Select size > and Export as SVG format. Drag and drop selected icons onto your slide. Select > Right click the icon > Convert to Shape > Resize, recolor if necessary, and position.
IF YOU PREFER TO USE FREE ICONS…
First locate the icons you want to use on websites such as Icons8, FlatIcon or The Noun Project. Yes, they are free. But with free there’s always a price to pay. You are required to credit the person who created the icons otherwise, you’ll have to either subscribe or pay a fee. Next I’ll explain how to use each file format in your Powerpoint presentation.
Powerpoint & PNG (Portable Network Graphics). When you place PNG icons in Powerpoint, Powerpoint sees them as an image and not an actual vector icon. Customizing is limited with a PNG format. Resizing can cause a blurry effect so when you export, go large. To edit the color under the Picture Format tab > Color. Here you will find a limited selection of color options. Select the best color option for your presentation color palette. And, when you size them down, they lose quality and the line weight get thin. You can also try to Right-click the icon > Format Picture is an available option for editing, and again it’s not as flexible as we would like but you can recolor. It’s still an image and not a vector.
SVG FORMAT (Scalable Vector Graphics). If you find an icon that matches your presentation style and it’s an SVG file, bring it into Powerpoint, right-click the image, and select > Format Graphic. The image can now be recolored. And, resized. NOTE: Since 2019, PowerPoint is SVG compatible. PowerPoint versions before 2019 are not compatible with SVG formatting.
CREATE EDITABLE ICONS TO USE IN KEYNOTE
We can’t forget about Keynote. Born 16 years after Big Daddy Powerpoint. Keynote is compatible with PNG and SVG files. It takes some effort to find icons with the same stoke, line weight and style. So, this is why I recommend the pre-made library apps. For instance, in the Streamline app they offer 10,000 icons and three different line weights: light, regular and bold. Streamline also has three different formats: SVG, PNG, and PDF. You can search for a specific icon or browse the categories. Then select the color and line weight and download to your computer in PNG format (or SVG which allows you to edit the thickness of the stroke) and you are ready to size and position your icons in your presentation. The paid services are worth it for the higher quality and consistency.
WHAT IF YOUR PRESENTATION IS POTENTIALLY GOING TO AFFECT YOUR COMPANY OR BRAND?
Some presentations deserve to have the best design and personalized icons. Badly selected icons can ruin a presentation. I’ve seen it many times. Visual consistency is the key. Yes, you can make them yourself but some presentations can take up to 25-30 hours to complete. Add custom icons to this equation and you’re at about 80 hours on top of your normal workload. So, why not hire a professional? Save time and get back to your normal work and leave the design to a creative professional, like me!